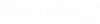Configure the BOM Manager
You can customize and configure the BOM Manager by making changes to the default.SystemOptions.xml file located in the following directory:
C:\ProgramData\Bentley\Promise CONNECT Edition\Configuration\WorkSpaces\Promise ANSI-IEEE Example\Standards\Promise\Config\Options\
If you edit this file with any text editor, you can locate the section that begins with <BOMConfiguration> which contains the various settings that you can configure for the BOM Manager.
<SystemTextMapping>
- <WorkOrder> - The name of the symbol text attribute that you use to store the Work Order number on symbols.
- <DocumentNumber> - The name of the symbol text attribute that you use to store the BOM Document number on symbols.
- <DocumentRevision> - The name of the symbol text attribute that you use to store the Revision number on symbols.
- <Other> - You can list individual attributes that you want to appear in the BOM Manager when you right click on a data grid heading and select the Column Chooser to turn on or off the display of the fields.
<PartsAttributeMapping>
- <NonCodedPart> - Specify the parts database field name that you want to use to designate a part record as being a custom part, rather than a standard stock part. This allows you to define custom parts in your parts database where you can pre-populate certain description fields with default values that you can later edit in the BOM Manager when you add this custom part to a BOM. This saves you data entry time so that you don't have to type in all the field values for a custom part each time you need to order one. Enter the value "true" to indicate that the record should be treated as a custom part.
- <NameplatePart> - Specify the parts database field name that you want to use to designate a part record as being a nameplate rather than a standard material item. Designating a part record as a nameplate will cause it to only appear in the Nameplate view of the BOM Manager rather than in the Materials view. Enter the value "true" to indicate that the record should be treated as a NameplatePart.
- <ObsoletePart> - Specify the parts database field name that you want to use to designate a part record as being obsolete. The BOM Manger features a validation check for obsolete parts and will flag any obsolete parts that are used in your BOM. Enter the value "true" to indicate that the record should be treated as an ObsoletePart.
<PartsDatabasesMapping>
This section allows you to define the fields you want to use for defining a custom part when using the dialog in the BOM Manager. It also allows you to map the field to an existing field in the parts database manager. This allows you to define custom parts in your parts database where you can pre-populate certain description fields with default values that you can later edit in the BOM Manager when you add this custom part to a BOM. This saves you data entry time so that you don't have to type in all the field values for a custom part each time you need to order one.
- <Mapping><Field>
- The Field node requires you to enter the following paramters:
- ID - Enter field ID which is typically the name of the field without any spaces.
- IsVisible - Enter "true" or "false" to determine whether the field should appear by default in the BOM Manager dialogs.
- DataType - Enter the type of field that you want to define which affects how the control will be displayed for this field in the BOM Manager's Add New > Part > Custom Part dialog. You can choose from the following options:
- IsRequiredReport - Enter "true" if this field should be regarded as a required field. Any required field will be flagged by the validation check named "BOM item field blank" in the BOM Manager.
- dbToColName - Then name of the parts database field you want to map the custom field to in the event that you may define a custom part in the parts database.
- DisplayName - The name of the field as you want it to appear in the BOM Manager dialogs. Note that if the dbToColName contains a value, the software will ignore this DisplayName and instead use the display name specified in the parts database mapping file.
- dbFromColName - The name of the BOM_Data field that will store the value of this field.
<BOMDataColorConfig>
This section allows you to define different colors for different entries that appear in the BOM Manager's Data Grid to enhance readability of information.
- <MissingBOMDocNum
color="-16777216"> - Enter the color code for the color you want
the BOM Manager to display if a part record is not assigned to any BOM
Document. Colors can alternatively be specified using RGB values as shown:
(255 ,255 ,0 ,0 ) for Red
(255 , 0 ,255 ,0 ) for Green
(255 , 0 ,0 ,255 ) for Blue
- <DeviceID
color="-16777216"> - Enter the color code for the color you want
the BOM Manager to display device IDs in. Colors can alternatively be specified
using RGB values as shown:
(255 ,255 ,0 ,0 ) for Red
(255 , 0 ,255 ,0 ) for Green
(255 , 0 ,0 ,255 ) for Blue
- <NameplateSymbolText
color="-16777216"> - Enter the color code for the color you want
the BOM Manager to display nameplate symbol text values in. Colors can
alternatively be specified using RGB values as shown:
(255 ,255 ,0 ,0 ) for Red
(255 , 0 ,255 ,0 ) for Green
(255 , 0 ,0 ,255 ) for Blue